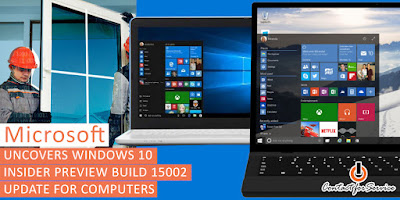Google Chrome has won many hearts
since its arrival in the market because of its speed and performance. This
performance is just because of the Google’s initiative to make the browser
better than the other prevailing browsers. It is specifically designed to load
quickly and competently. Chrome is also an exceptionally safe browser against
malware and phishing attacks, thanks to the high-frequency security updates.
There are users who grumble that the browser uses too much RAM, but the amount
of memory used by Chrome does not influence the PC’s processing speed as long
as users open a correct amount of tabs. Now, we will see some of the steps to
set Chrome as a default browser in Windows 10. For fetching more updates on
this, you can even call at Windows
10 Tech Support Number with
ease.
The easiest way to choose the
default browser is to make that choice when you first install it. You can even
head to the browser’s settings and make choice there. But if you need another
option then you can set the system wide default web browser right in Windows.
Follow the steps below that you are using whatever the preferred app is.
Step 1: Head
over to the Settings app
The laid-back way to start is to
head to the Action center and choosing ‘All settings.’ If you are on a device
with a touch screen, swipe in from the right. If you are using a mouse and
keyboard, just tap on the Action Center image on the bottom right of the
taskbar, or click on Windows Key + A to reach there.
Step 2:Head to
System, and then default apps
The System is the selection
present at the top left. Tap on it and you will see a few more settings. The
default application is down near the bottom of the column on the left.
Step 3: Scroll
down to Web browser, and make Chrome your choice
The Web
browser is below at the end of the list. Click on it, and you will be able to
choose Chrome as your default browser amongst all.
If you want to be acquainted with
more about the procedure and its working, then you can contact the experts at
the Windows 10 Tech Support
to keep track on the same. With
this, it is good to search for some online web dictionaries which are quite
helpful and offer you with the desired results. Contactforservice is the best
from the rest as it covers the essential phone numbers of the famous brands
highly demanded by the users located in the US & Canada.